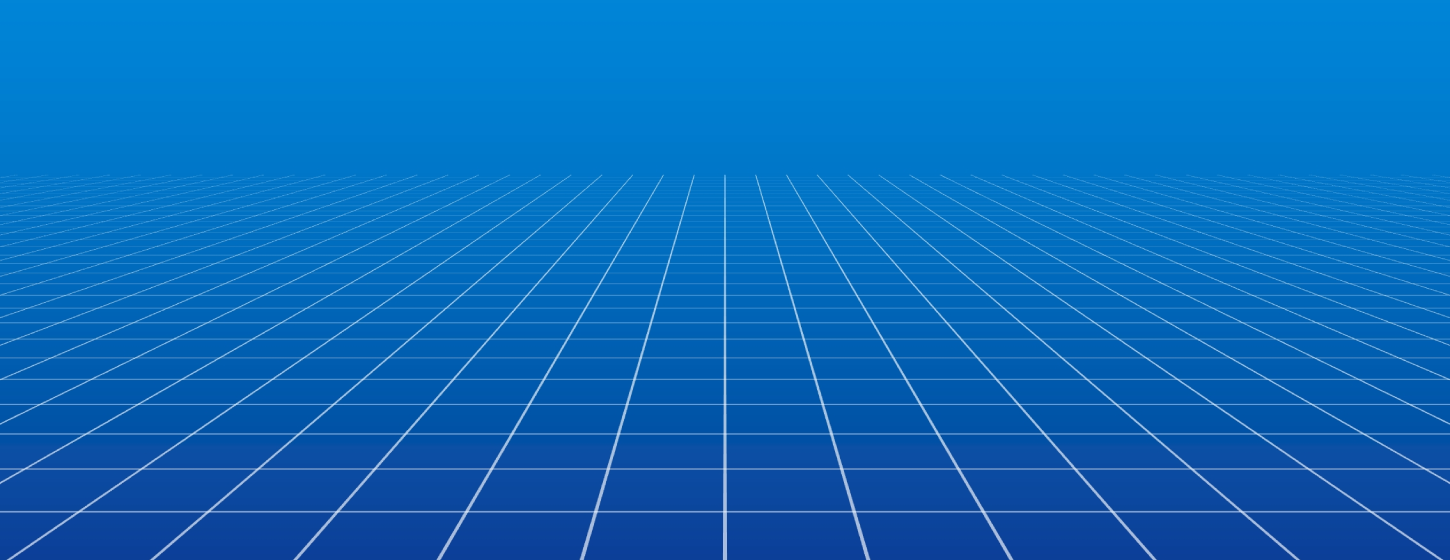Scratchで、キーボードのキーを使ってスプライトを左右に動かす方法を説明します。ここでは、矢印キー(←や→)を使ってキャラクターを左右に動かす簡単なプログラムを作ってみましょう。

キーボードのキーを使用したプログラムなので、キーボードのないスマホやタブレットでは動かせないよ

パソコンで確認してね
完成したプログラム
先に完成したプログラムをのせておきます。コードのイベントブロックは「開始」「左キーボード」「右キーボード」の3つのみです。

では、さっそく一緒に作ってみましょう!
1.プロジェクトを開く
Scratchを開いて、メニューの「作る」から新しいプロジェクトを開きます。
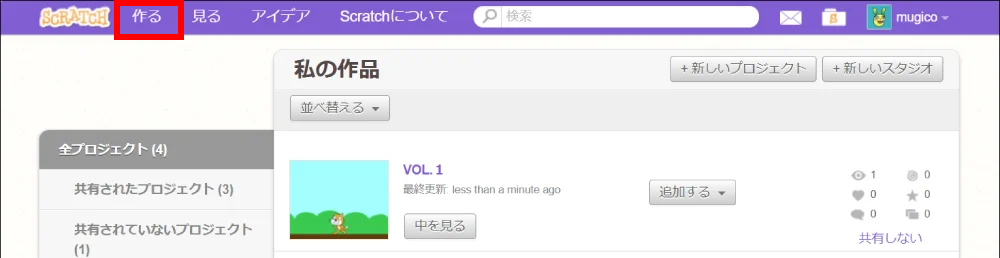
2.背景を設置する
右下のステージエリアから「背景を選ぶ」をクリックして背景の選択一覧を表示します。
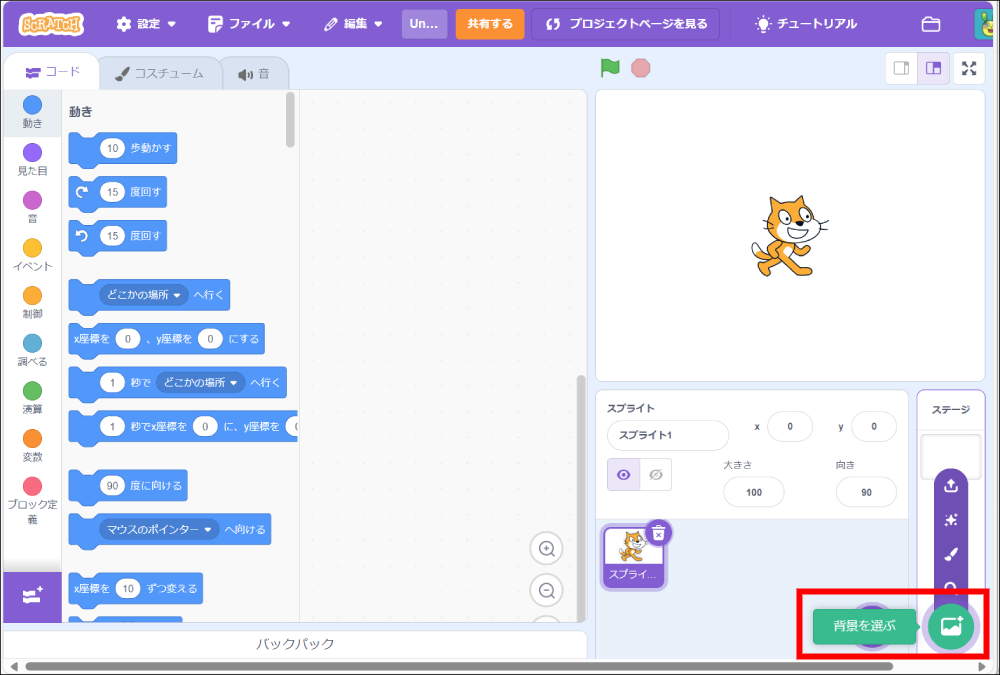
表示された背景の選択一覧から「Blue Sky」を選択します。
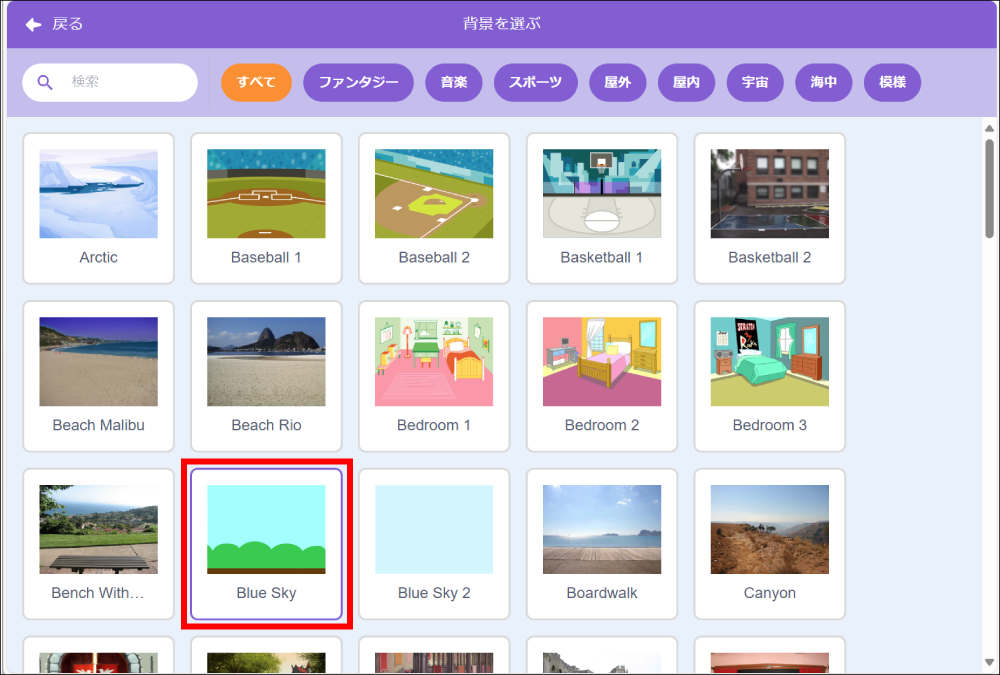
選んだ背景がプロジェクトに追加されました。
背景の設置はこれだけです。
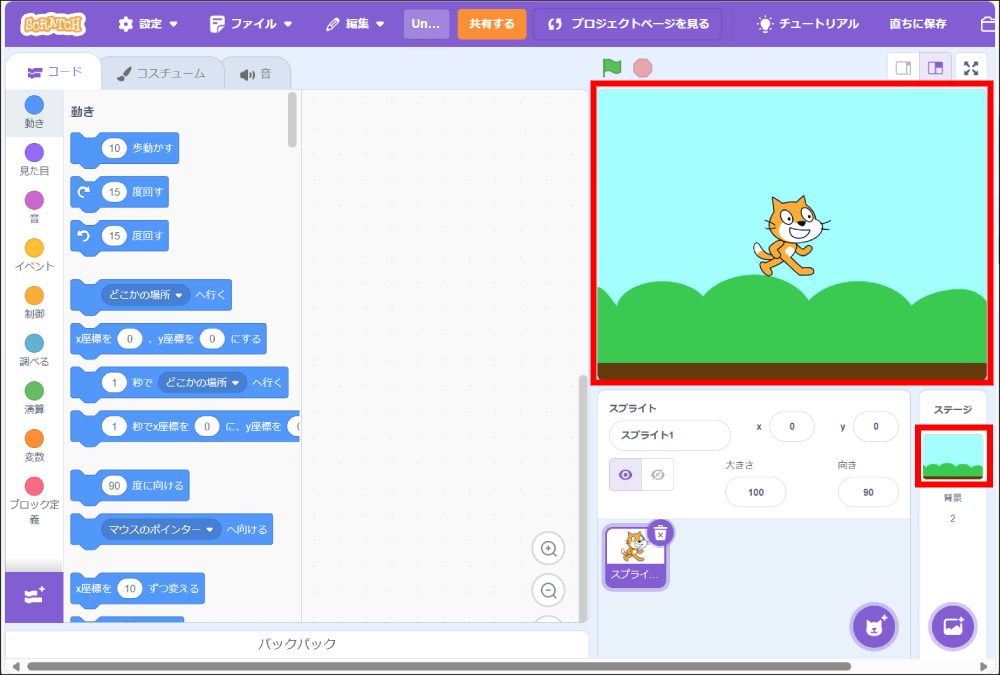
3.スプライトを選ぶ
左側の「スプライト」エリアで、動かしたいスプライトを選びます。
デフォルトではCATのスプライトが選ばれていますが、他のキャラクターでもOKです。
ここではCATを使います。
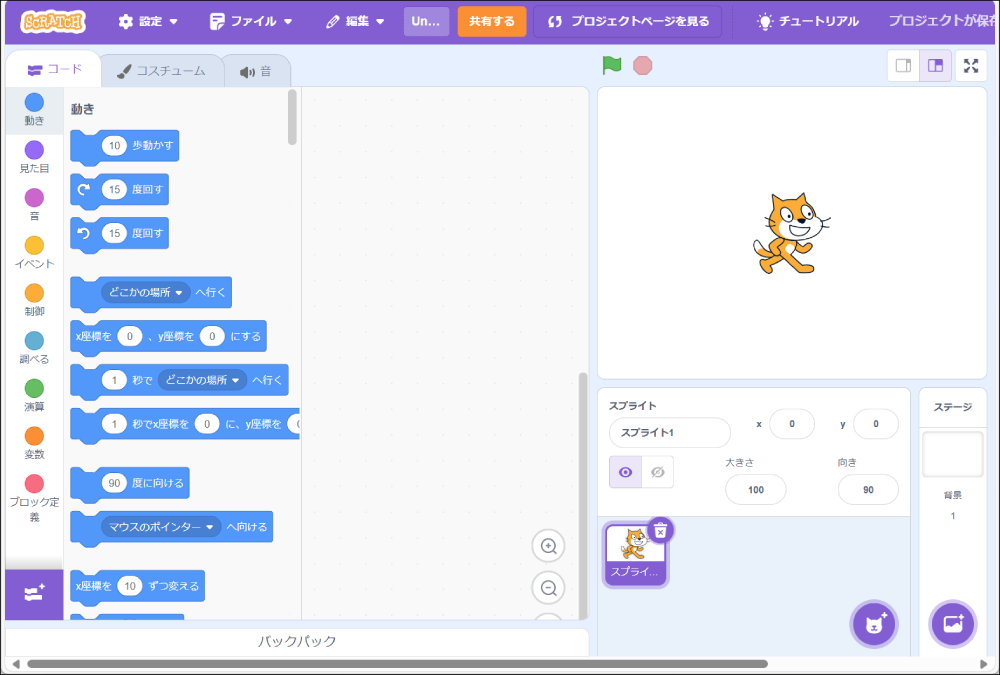
スプライトの座標を決める
スタートをした時に、まずどの位置にスプライトを表示させるか決めましょう。
xは横軸、yは縦軸です。画面の中央が(x,y 0,0)です。
中央の下がいいのでx座標を(0)、y軸を(-110)に決めました。
コードを設置するときに座標を設定しますが、先に位置を見て座標を設定します(省略してもだいじょうぶだよ)
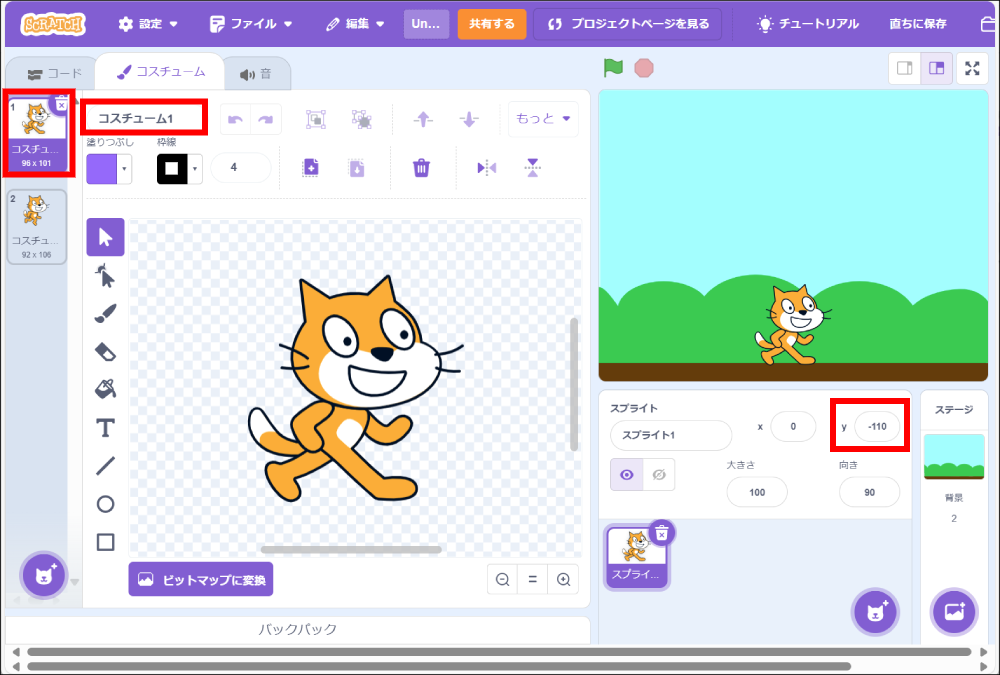
コスチューム2も同じ座標になっているか確認しましょう。
コスチューム1とコスチューム2を交互に表示することによって、歩いているように見えます。
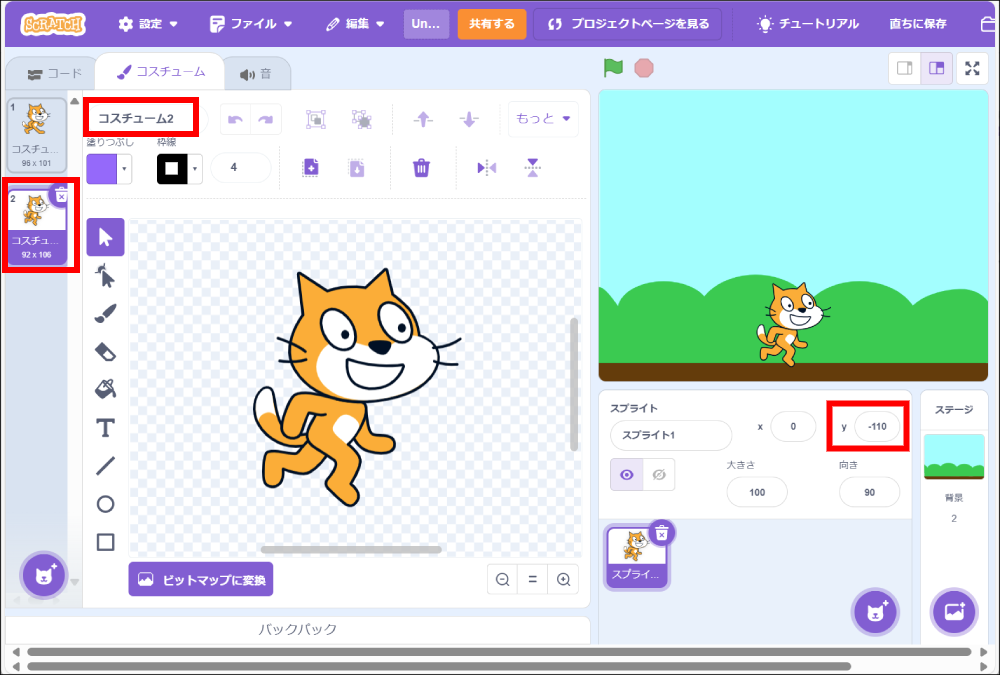
4.コードを組み立てる
イベントブロックの「🏴が押されたとき」をコード部分にドラッグします。
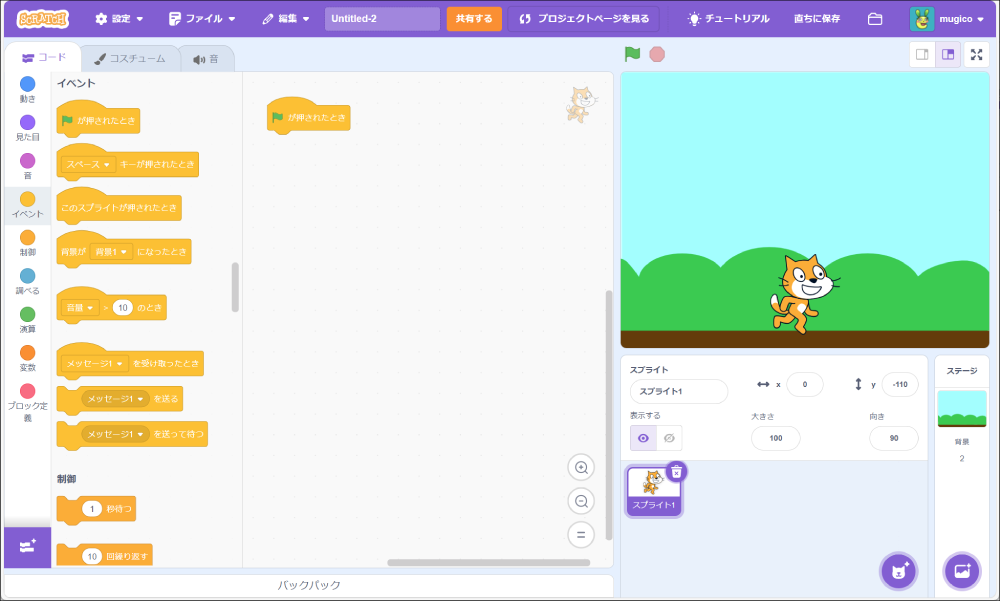
緑の旗(スタート)が押されたとき

スタートが押されたイベントの初期処理として2つのスタックブロックを配置します
| 動きブロック | 【x座標を(0)、y座標を(0)にする】CATを決まった位置に配置 |
| 動きブロック | 【回転方法を(左右のみ)にする】動かすのは左右のみ |
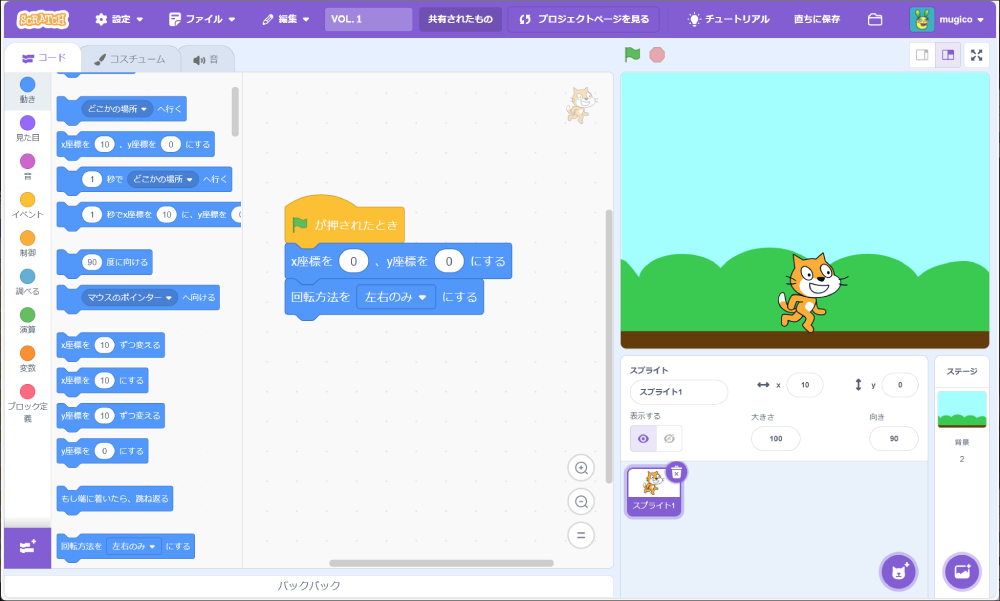
スプライトを左に動かす
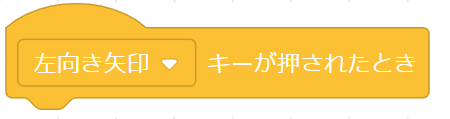
ハットブロック「左向き矢印キーが押されたとき」イベントの処理として3つのスタックブロックを配置します。
| 動きブロック | (-90)度にむける |
| 動きブロック | (10)歩動かす |
| 見た目ブロック | 次のコスチュームにする |
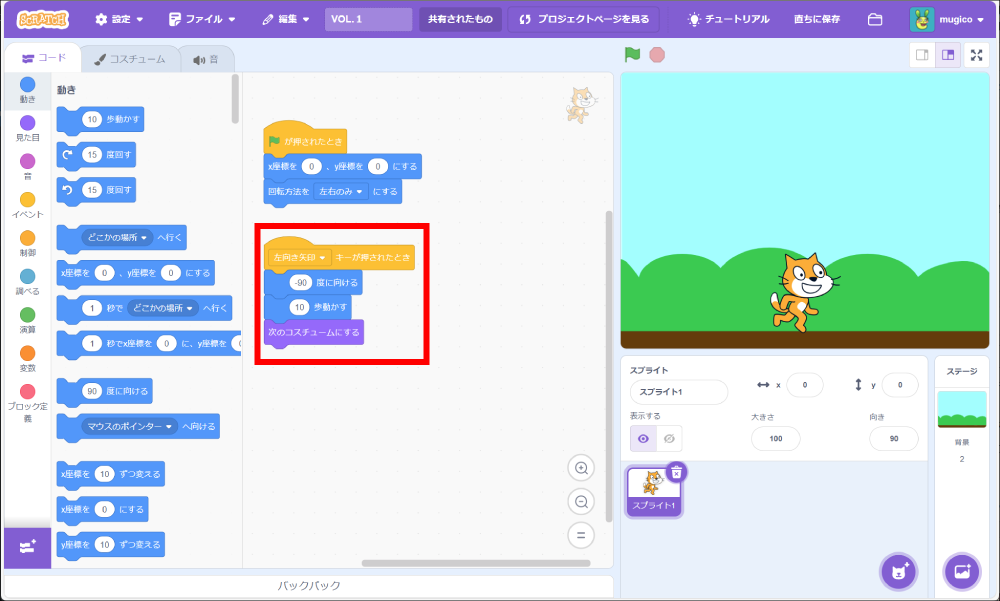
スプライトを右に動かす
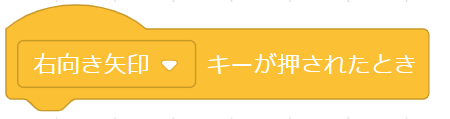
ハットブロック「右向き矢印キーが押されたとき」イベントの処理として3つのスタックブロックを配置します。
| 動きブロック | (90)度にむける |
| 動きブロック | (10)歩動かす |
| 見た目ブロック | 次のコスチュームにする |
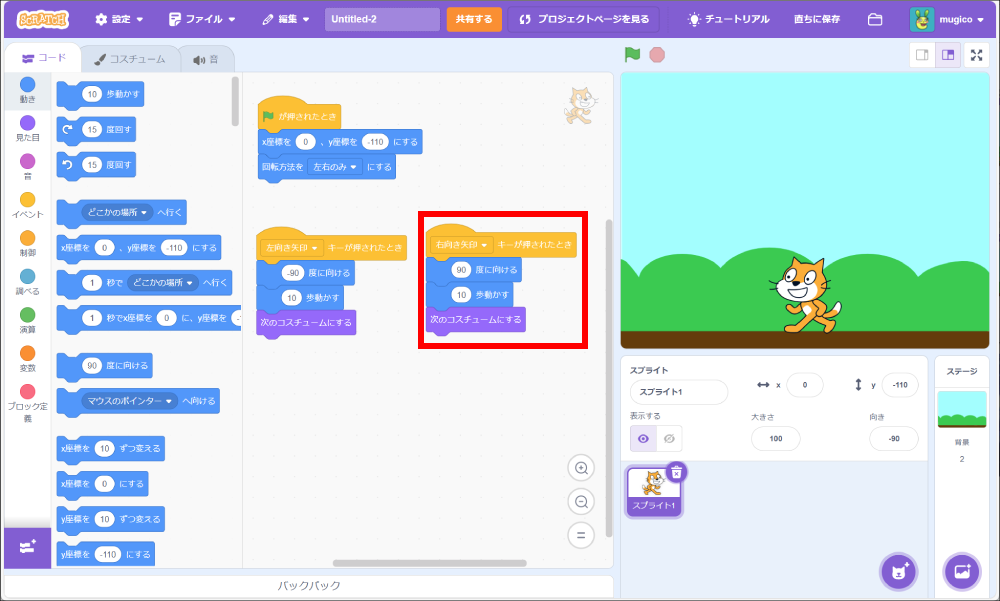
組み立てたブロックはこれだけです。
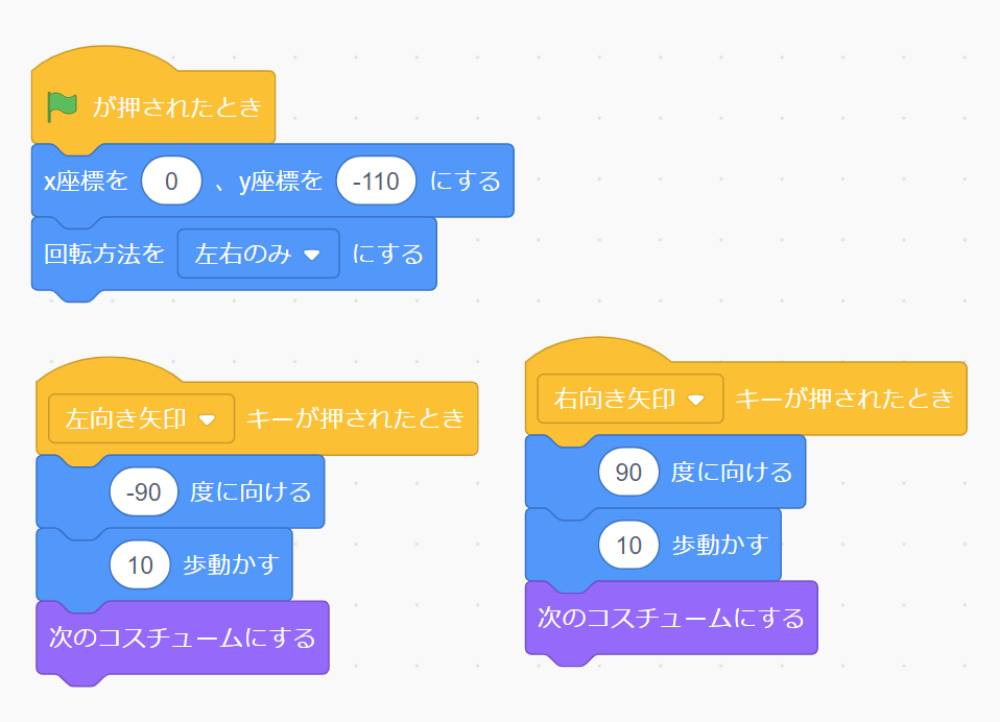
5.プログラムを実行する
プログラムが完成したら、旗をクリックしてスタートします。矢印キーの左右を押すと、スプライトが右へ、または左へ動くようになります。
まとめ
このプログラムを使うと、キーボードの矢印キーを使ってスプライトを左右に動かせます。
ゲームを作るときや、キャラクターを操作するプログラムを作りたいときに、この方法が役立ちます。
プログラムを色々と試して、スプライトを思い通りに動かしてみましょう!